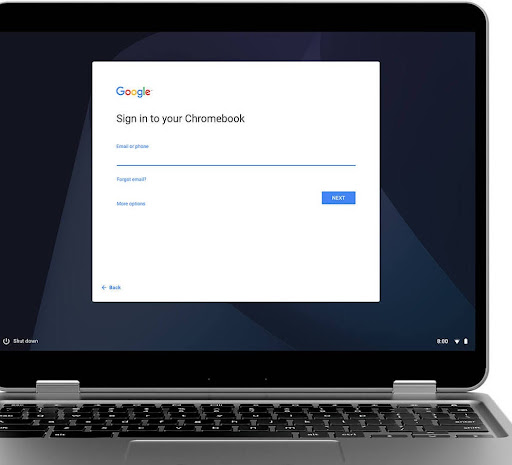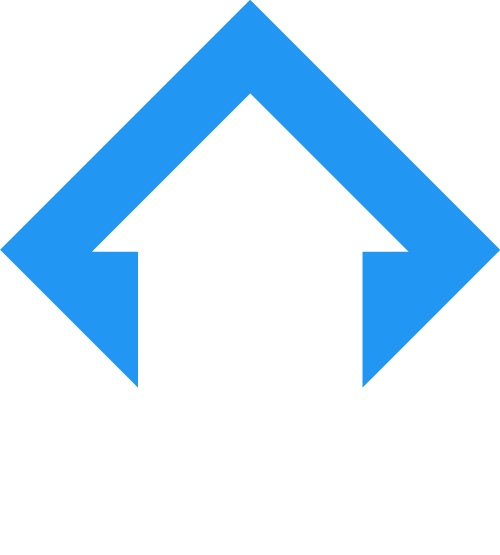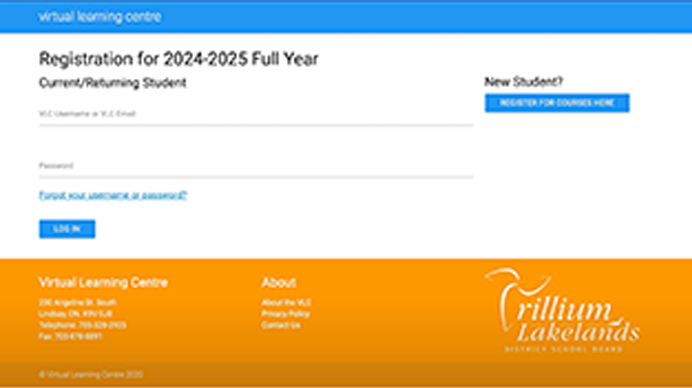Proctorio Troubleshooting
What to do if you see this message asking for an access code.
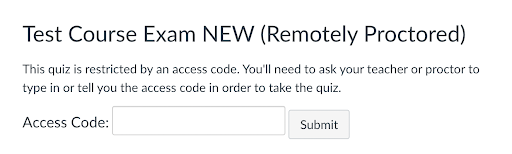
NOTE: You do NOT need an access code, if you are seeing this message please follow the steps below.
- Make sure Google Chrome is updated to the latest version, to check to make sure you are using latest version of Chrome click on Chrome menu->About Google chrome (chrome://settings/help)
- Make sure you are logged into chrome with your VLC Email account, to double check the account you’re logged into in Chrome with, click on profile icon top right and make sure email listed ends with virtuallearning.ca.
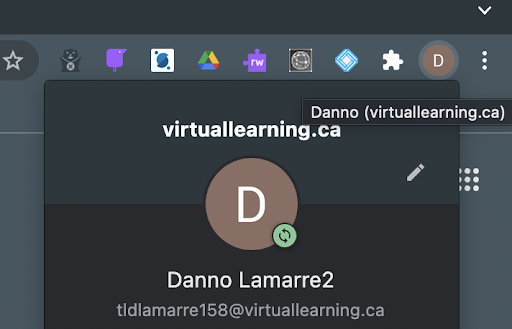
- Remove the proctorio extension and then reinstall it. To delete the extension click on extensions icon that looks like a puzzle piece.
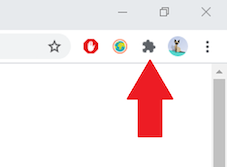
Click on the 3 dots beside the extension and then click Remove from Chrome….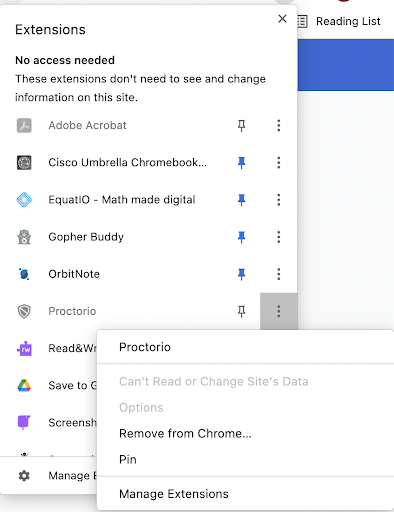
- Reinstall proctorio directly from https://getproctorio.com
- Clear browser cache by going to History->Show full History->Clear browsing data (chrome://settings/clearBrowserData)
- Restart Chrome
What to do if you see this message stating Google Chrome is required.
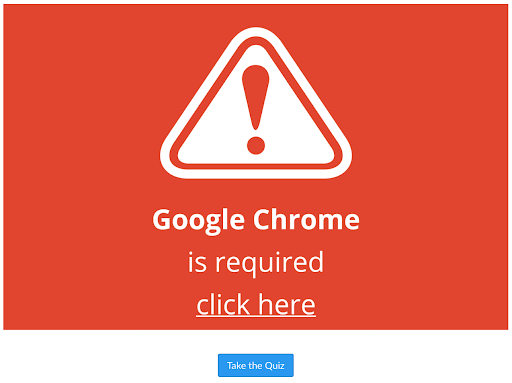
- If you have Google Chrome already installed, open Google Chrome and navigate back to your test/exam.
- If you do not have Google Chrome installed on your computer, click here to get it.
- On the next screen click the download Chrome button
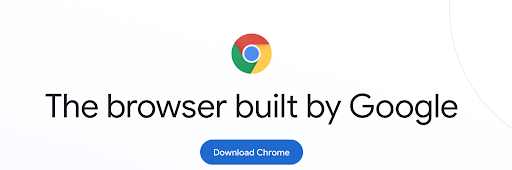
- Follow the instructions on the Chrome website for installing Chrome on your operating system.
- Open Google Chrome and navigate to https://getproctorio.com to install the proctorio extension.
- In Chrome, navigate back to your test/exam.
What to do if System Diagnostic Test fails on Desktop on Mac OS.
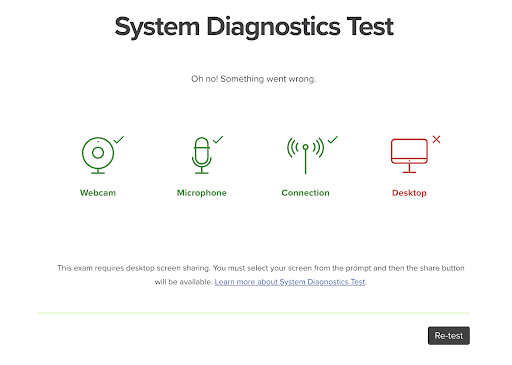
How to enable screen sharing for your browser:
- Open System Preferences by clicking the Apple Icon and selecting System Preferences.
- Click the Security and Privacy icon.
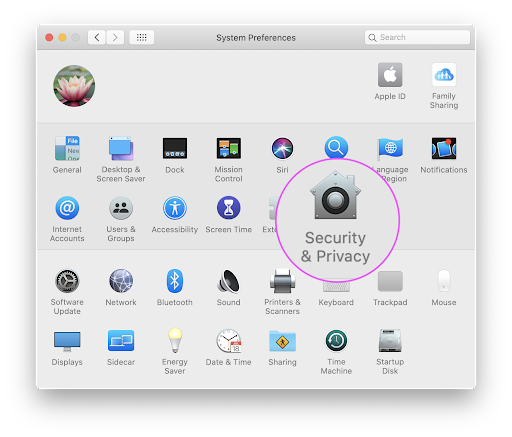
- On the left, scroll down and click Screen Recording.
- Click the checkbox next to Chrome in the list. Note, you may have to click to lock in the lower left and enter your password in order to check the box.
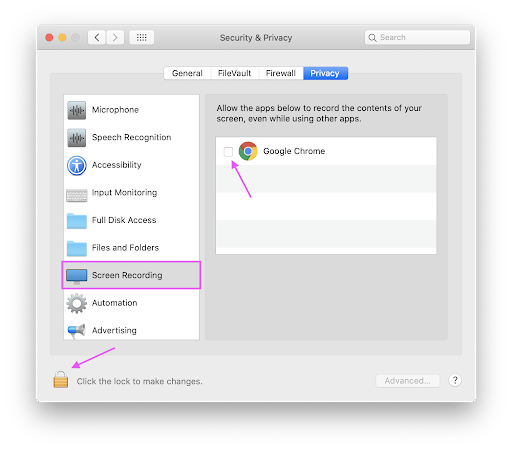
- When prompted, click Quit Now. The change will not take effect and you will not be able to share your screen until you quit and restart your browser.
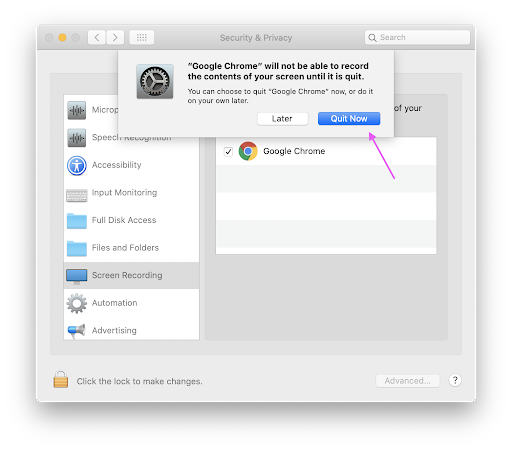
What to do if you can’t install Proctorio on TLDSB Chromebook (Edwins).
Proctorio is only allowed on our VLC Gmail account, If you are logged in with your tldsb.me account you will need to login to your Chromebook using your VLC gmail account instead.
- Click on the Quick Settings Panel at the bottom right of your screen.
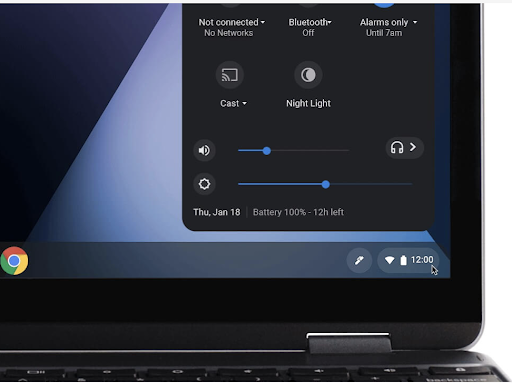
- Click on Sign-out
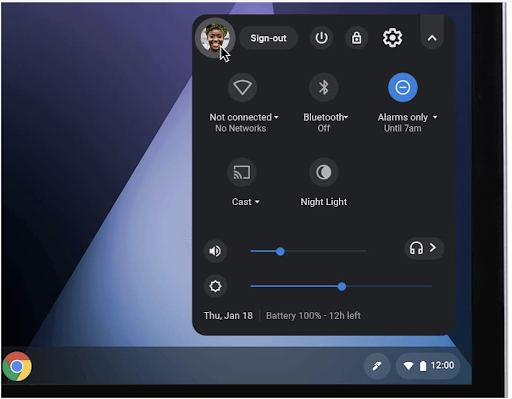
- Sign in to your Chromebook using your VLC gmail account